Where to Find Your Certificate of Service on File & ServeXpress
Are you looking for a way to prove service attempts consistently? If you serve through File & ServeXpress, it’s as easy as downloading our Transaction Report PDF. Here, we will review why the Transaction Report can act as a certificate of service and show how users can access it through the File & Serve application.
A certificate of service is a formal record of any service attempt. It should include the recipient’s name, the service method, and information such as email or physical address (when relevant). The document legitimizes the transaction and lists important information in a single location, making it very helpful if any service disputes come up.
On the File & Serve application, the Transaction Report acts as a certificate of service. It has all the necessary data, is available for any transaction, and sealed by File & ServeXpress to show authenticity. It even includes the delivery status and read receipts when available (read receipt availability depends on the method of service used).
The Transaction Report only covers service performed through File & ServeXpress. So, if you want to access a complete history of your service transactions, it’s best to eServe on the File & Serve app rather than opting to serve through email or physically mail documents yourself. Even if you aren’t filing, you can create independent service transactions (for eDiscovery, for example) that are also covered by this report.
For additional service tracking, you can opt to turn on Read Receipts for your eService.
There are many ways to find individual cases or transactions through File & ServeXpress. There are two ways to find a transaction report on the File & Serve application: the “Track and Manage” menu and the “Sent Items” page.
The “Track and Manage” menu is on the right side of the home screen:

If you know the Transaction ID, this is the fastest way to get to the transaction details page. You can search by the Transaction ID to access the information you need.
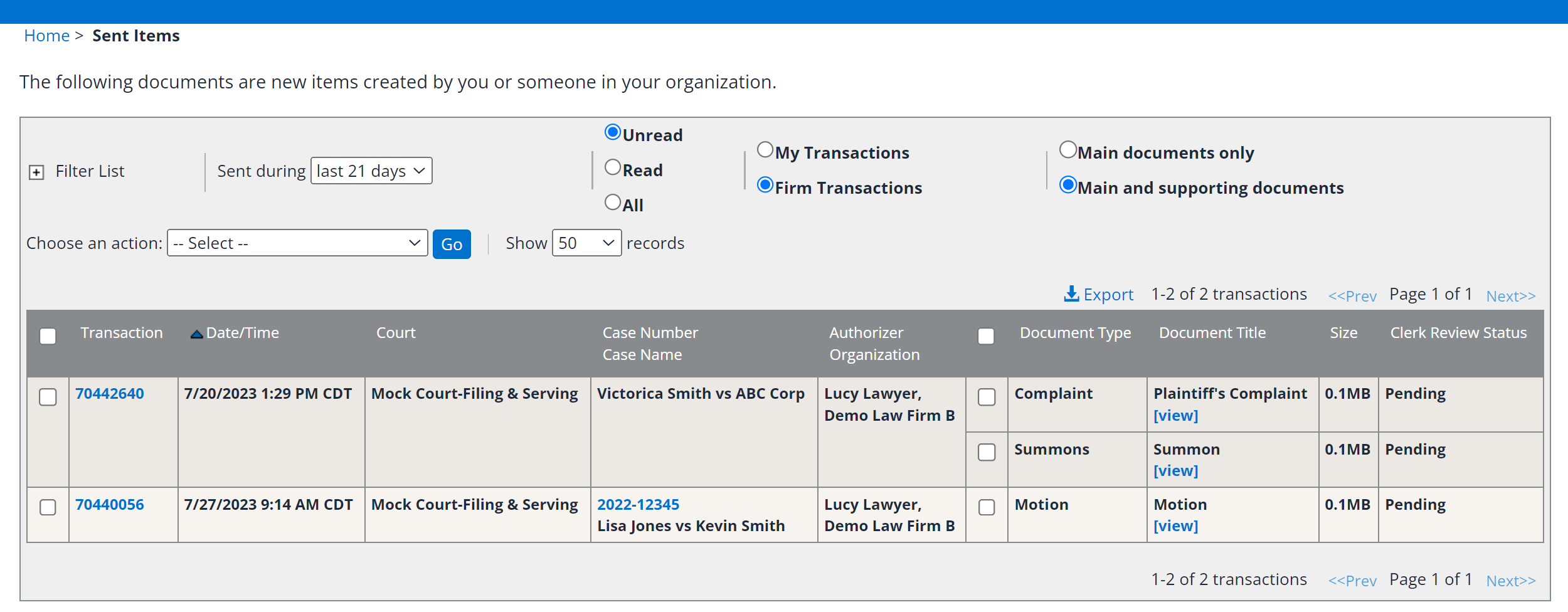
This page shows your complete unread transaction history over the last 21 days by default. It’s additionally filterable by:
Once you’ve entered your search and found the transaction you’re looking for, simply click the transaction ID listed on the left-hand side of each row to access the transaction details.
On the transaction details page, you can find information such as the recipients of the transaction, the delivery method, and the delivery status:
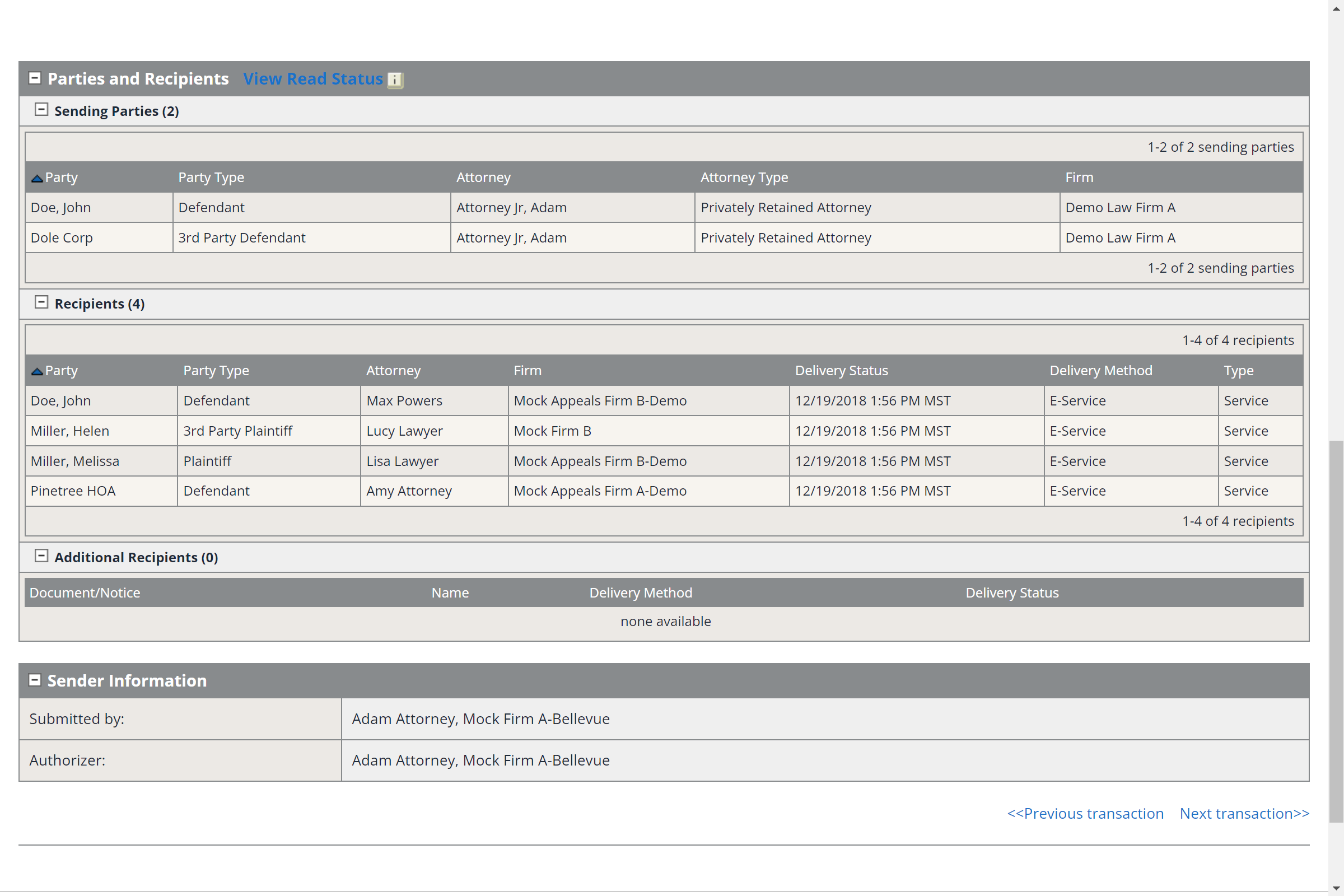
You can find the link to the full transaction report above this data. Click the link and fill in your billing details. Once you’ve entered your information, the transaction report PDF will open in your browser.
This will generate an official stamped document that includes the date of transaction authorization, case details, and the specific documents sent. Here is an example Transaction Report. It’s a simple example, but shows the most important details:

Once purchased, you can freely distribute the PDF to whoever needs it, and you can continue to access the download link from the in-app transaction page.
Our complete historical record and Transaction Reports ensure you have the information and proof necessary to verify service claims. You can learn more about the other benefits of eService with FSX through the link below.